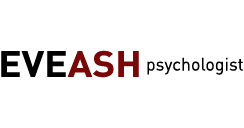Click on the heading of interest ... information will be presented.
-
- Search Employees to get information about the courses taken by any Employee and to view or change a Employee’s account information.
- Assign courses to Employees
- Add or remove Employees either individually or uploading a list of Employees.
- View reports.
- Using the Search Employees page, one can find an Employee(s) in order to work with the Employee’s list of courses and the Employee’s account information. Use the selection criteria to find the Employee(s) of interest and then click on the Account or the Courses button.
One enters information in the selection criteria; then presses the Search button. A list of the Employees is displayed. Use the selection criteria as follows:Group There will be a drop down of the available groups. See the Manage Groups in this FAQ for details. Department Use the department dropdown to select those assigned to a specific department. Name Enter any part of a person’s first or last name. Any partial match will cause the selection. E-mail Address Enter any part of a person’s e-mail address. Any partial match will cause the selection. Job Title Enter any part of a person’s job title. Any partial match will cause the selection. - Using the Search Employees page, the trainer can find the Employee(s) of interest. In the list, click on the Account button to work with the Employee’s account information.
The Employee’s Your Account information can be viewed and changed. This includes the Employee’s e-mail address, password, e-mail preferences, name and address information. This is the same information that the Employee him or herself can view and change. - Using the Search Employees page, the trainer can find the Employee(s) of interest. In the list, one can click on the Courses button to work with the Employee’s courses.
The Employee courses screen is very similar to the Employee’s Your Courses screen. The trainer can use the selection criteria, the sorting capability and the removal function in the same way as the Employee. When one’s mouse is rolled over a course, the course information is displayed including the performance dates and the test scores.
Use the selection criteria to limit courses displayed. Use the Course Type, the Course Status and the Removed Courses to drill down to the desired information. The removed courses option of “show” will allow for the display of courses and course information which was previously removed by either the Employee or the trainer.
Course information displayed includes:- Course name and description
- Course type
- Date added to the Your Courses list
- Date the Employee first started the course
- Target completion date (if assigned by the trainer)
- Pre-test score
- Post-test score
- Course status (such as not started, in progress, passed and failed) and status date
Additional features:- The removed courses can be viewed and actually added back into the Employee’s Your Courses list. There is a selection for showing or hiding the removed courses. If the course is removed, click on the PLUS sign to add the course back.
- Any course can be removed from the Employee’s Your Courses list. Employees have the ability to remove their personal selections but not the trainer’s assigned courses.
- Hidden courses can be viewed; these are completed courses that exceed the accounts timeframe for hiding such courses. The default is 30 days after a course is completed but can be changed by the account’s Administrator.
- Note: one can not launch a course from this page.
- Using the Manage Groups page, one can group Employees or group courses in any way that is useful to you for later use. You will name each group and then use the group name in various other pages to quickly recall the list of Employees or courses as a group.
The Manage Groups page has two tabs with one working with Employees and one working with courses. The groups for either are worked with independently and have no relationship with each other.
The top of the Manage Groups page displays a list of existing groups. Click on the delete icon to remove the group. Click on the Modify Group button to move all entries to the Selected items (right side) pane. The group can be modified by adding more entries or removing entries and then saved as either a replacement of the group or addition of a new group.
Employees or courses can be added to an existing group or to a new group by using the selection criteria. Use the selection criteria to display entries into the Unselected items (left side) pane. Then, drag/drop entries to the Selected items (right side) pane. One can also use the Arrow icons to move entries to and from the two panes instead of dragging and dropping. Groups of entries can be moved together by highlighting multiples using normal Windows Ctrl-click or Shift-click techniques. - The trainer needs to do three things and these correspond to the three tabs on the Course Assignment screen.
- Select one or more Employees
- Select one or more courses
- Assign the courses to the Employees.
- Use the selection criteria to select Employees. The criteria would be a) pre-defined groups, b) department, c) Employee name, and d) Employee e-mail address. Click on the Search button to list all selected Employees in the left side Employee list. Of these, you can either drag/drop or you can press the arrow to move Employees to the right side selected Employees list.
- Use the selection criteria to select courses. The criteria would be a) pre-defined groups, b) category, and c) keyword. Click on the Search button to list all selected courses in the left side courses list. Of these, you can either drag/drop or you can press the arrow to move courses to the right side selected courses list.
- The preliminary tasks of selecting one or more Employees and selecting one or more courses must be completed. See the tabs for Select Employees and Select Courses to review or change your selections.
Using the assign courses tab, select the course selection type of either Recommended or Required. You can optionally set a target completion date.
You can optionally send an e-mail to all selected Employees telling each Employee that these selected courses have been added to their Your Courses list. The e-mail will list all selected courses. To send an e-mail, click on the Send e-mail to Employees check box. A text box will open for you to add your own personalized message to the e-mail.
When ready, press the Assign Courses to Employees button. Note: an email will be sent to the logged in user to document the courses list and the Employees list. - Use the search selection criteria to obtain a list and move the desired Employees or courses to the right side selection box. Press the Save Course Group button for courses or the Save Employee Group for Employees. A box will display that will ask you for the name of the group. Key the group name and press OK.
You might get a warning by the browser to allow or disallow a scripted window. You should allow. In Internet Explorer, the warning is in the warning line near the top of the screen. Click on this and select “temporarily allow”.
Once groups are setup, the groups can be used in the future for Course Assignment or for Employee Search. -
All courses and videos on ArcLearn require authentication to determine
that the viewer/Employee is authorized. This is done in a variety
of ways. If you do not want Employees to get prompted for
credentials, here are your options:
- Using the ArcLearn website LMS or website video play buttons:
- A login is required the first time; after that, credentials (encrypted account numbers) are kept in a cookie so that the user is automatically logged in and authenticated after that first time.
- Not using the ArcLearn website such as playing video or courses on your LMS or otherwise
- Using your own LMS
- If the Employee is taking the course from your facilities, you can enter the external IP Address of the office into ArcLearn. Employees playing any video from that IP Address will be automatically authenticated.
- If the Employee is taking the course outside of your facilities (from home or elsewhere), you can enter the fully qualified referrer domain (such as www.myLMS.myCompany.com) into ArcLearn. Anyone from anywhere that uses this domain URL to access the LMS will be authenticated.
- You can do both (i) and (ii) above to cover all bases.
- Training links on your Intranet.
- The same solutions that apply to “Using your own LMS” will apply here as well. However, if the training links are accessible from the general Internet and everyone can access, you might run into licensing problems if there is unauthorized use of the licensed materials.
- You can embed videos into your Intranet web pages using the iFrame coding technique. This creates a custom look for you (see the Trainer’s FAQs for more details). Same solutions again apply.
- Placing video links in an email.
- If the email is opened in a location where an IP Address has been registered for that location, the video will just play. However, if the email is opened elsewhere, the user may be prompted for credentials.
- Playing a video from a downloaded video file.
- This option is normally used by trainers who use the video file locally instead of accessing the videos over the Internet. This option has two scenarios:
- Internet access is available: Authentication occurs using the credentials of the person who downloaded the video. A DRM play license is obtained from the licensing server almost automatically. You will see the video play as long as your license is still valid.
- Internet access is not available: In this case, the trainer must download the necessary license to the PC from the website ahead of the training time. By downloading the license ahead of time, authentication is automatic.
-
One can download a protected video file for all videos on the site. These are protected using the Microsoft Playready technology. These files are typically a higher quality than streaming video and would not consume Internet bandwith when playing.
Downloading Individual Video Files
Use the Download Video button to download individual video files to your PC. A player and video content will be downloaded. Click here for more help. -
These instructions apply to inserting live video into PowerPoint. An active Internet connection is required. Only streaming video is supported for insertion into PowerPoint.
Click here for full instructions. -
Custom courses can be very simple or elaborate. But, in most cases, such courses are written in HTML just like ordinary web pages. In fact, all LMS systems and Scorm compliant courses are simply HTML with some bells and whistles.
You can embed ArcLearn videos into HTML, and it is simple to do. One creates a page as you see fit; leave room in your page design for the video. Insert the following <iframe> frame into the HTML; surround it with centering tags if you wish.
Use this code in your HTML but substitute your selected video link.
<iframe src="https://www.arclearn.com/video/streaming/TESTVIDEO2/test%20video.smooth.ism" frameBorder="0" height="360" width="640"> </iframe>
Click here for an example of a simple HTML page with an embedded ArcLearn video. -
ArcLearn allows you to create custom courses which can be used like any other course in ArcLearn. These courses are highly customizable using both licensed ArcLearn course resources (and clips) and your own resources. Once created, they can be used and tracked like any other course in ArcLearn.
For detailed instructions and help using Course Builder, click here.