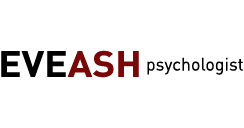Click on the heading of interest ... information will be presented.
-
This web site gives you access to top quality training courses on subjects that could be important to you.
The Your Courses page is the starting point for all courses taken through this website. You should find a list of courses that were either assigned to you or you selected for yourself. You can organize the page in several ways. You can obtain information about a course simply by putting your mouse over the course entry. You can initiate the Course Viewer and take a course by clicking on the course entry. -
The Your Courses page is the starting point for all courses taken through this website. You should find a list of courses that were either assigned to you or you selected for yourself. You can organize the page in several ways. You can obtain information about a course simply by putting your mouse over the course entry. You can initiate the Course Viewer and take a course by clicking on the course entry.
One can use the selection criteria to display only those courses that meet your criteria.Course Type Personal: these are the courses that were selected by you using the Course Search feature. Recommended: these courses were selected by a trainer or coordinator within your organization. These were selected as a recommendation for you to take. Required: these courses were selected by a trainer or coordinator within your organization. These were selected as required for you to take. Course Status Not Started: you have yet to start these courses. In-Progress: you have started these courses. Completed: you have completed these courses either successfully or unsuccessfully.
One can sort the columns by clicking on the column heading. - There are two ways to add a course to the Your Courses list: first, your training coordinator might assign courses to you, and second, you have the ability to select courses yourself from any of the Explore our Course Library pages.
- You cannot add a course to the Your Courses list if it is already there in a Not Started or In-Progress status. If the course is completed, you can add it again to re-take the course.
- You may remove any personal selection course type at any time. Courses added by a training coordinator cannot be removed by you. You can ask a training coordinator or administrator to remove it for you. You might use the Contact Help option to send a request through your help desk.
- The default is 30 days, but this can be set by your organization. Please contact your training coordinator or administrator for more information.
-
When you start or re-start a course, the Course Viewer is launched. The Course Viewer consists of the following components:
- Table of Contents: this is a list of the parts of the course. The TOC can be used to navigate through the course, but is more likely used to view the portions of the course for your general information.
- Support Material: if there is any support material, it is listed here. These might be PDF or Word documents, spreadsheets, PowerPoint slides, etc. Click on the item for it to launch.
- Viewer Window: the Viewer Window is where the contents of the course are displayed. Each page contains important course information and follows the Table of Contents in a strict sequence. As each page is displayed, the TOC is updated to help you maintain your bearings for where you are in the course.
The course will be a series of pages as you see in the table of contents. One can navigate through the course by using the Previous and Next buttons at the top of the Viewer Window. One can also navigate by clicking on the desired entry in the Table of Contents. However, one can not use the table of contents to skip ahead of content not already completed; you can click on the TOC to skip to material already viewed. -
Many courses will have a pre-test which will give you some questions and possible answers before you actually take the course. This is important to set the base level of knowledge that you possess before taking the course. You should answer these questions as carefully as you can, but your answers have no baring on the successful or unsuccessful completion of the course.
Most courses will have a post-test which will ask you questions about the material that you have just viewed. It is important that you answer these questions with care. You will be shown your score when you are completed including why your answer might be right or wrong.
Your organization can determine the minimum successful score for the post-test. Your organization can determine how many times you are allowed to re-take the post-test until you have successfully completed the test. - After you complete certain courses, you will be asked to enter your name as your electronic signature that you have successfully taken the course.
- Yes, simply Exit the Course Viewer. The next time, you will start where you have left off. If you leave off in the middle of a video, the video will restart where you left off.
-
After you complete the post-test and any compliance electronic signature, you will obtain your completion certificate. The completion certificate will display on your computer. You can print it. You can save it to your PC. It is a PDF document that you can do with whatever you want.
If you forget to save your certificate, you can obtain your completion certificate at any time after successfully taking the course. Return to the course from the Your Courses page. Navigate to the certificate using the Table of Contents. The certificate will be displayed; you can print or save it as you see fit. -
The course viewer was designed for a 1024x768 screen resolution or higher. Your screen resolution is set by your Video Driver and different manufactures have different ways to set. Generally, right click on your computer desktop and click on properties. Use the Setting tab. Change the screen resolution to 1024x768 or higher. A higher screen resolution will provide a better experience.
Another tip is to use your browser in Full Screen mode. In this mode, most of the extraneous browser information is not displayed. Using Internet Explorer or Mozilla Firefox, press F11 to toggle to the full screen mode and back to regular screen mode again. The Full Screen mode will provide a better experience at resolutions near the minimum 1024x768. Try F11 to see for yourself what this does for you. - Yes, we support iPad, iPhone, Android phones and tablets. Go to Google's Play store or go to Apple’s iTunes and search for “ArcLearn”. Download and install the free app. The app and the website will work seamlessly together. You can start a course on any device, change to another device and pick up right where you left off.