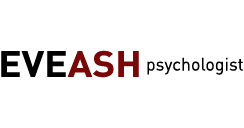Downloaded video is used to
play our course videos outside of the
website and optionally without Internet access. A typical use is
a trainer giving a classroom training course. Downloaded video is
higher quality than streaming so it can be more readily used on a large
screen or projection monitor.
Trainer Licensing is used to download a DRM play license ahead of a training session when the training will occur without Internet access. Click here for help with Trainer Licensing.
System requirements
Video downloads are supported on Windows PC and Macintosh with differences by browser and browser version. Microsoft Silverlight v5 is required.
Certain features for downloading video are available only with browsers that support plugins. These browsers include Internet Explorer 11 (PC Only), older Firefox releases, and Firefox (PC and Mac) 52 ESR. Note: ESR is an Extended Support Release offered by Mozilla and is recommended over older releases.
For PC users to download DRM licenses in advance to play video without Internet access, one must use Internet Explorer 11 or Firefox 52 ESR.
For Mac users, you must use Firefox 52 ESR to download video and to download video licenses.
To download and install the 52 ESR release, go to https://ftp.mozilla.org/pub/firefox/releases/52.9.0esr/. Select the appropriate WIN32, WIN64, or Mac directory. Select the appropriate language (eg en-US or es-MX). Click on the link, download and install.
Requesting the download
You must have trainer or administrator privileges to use downloaded video or trainer licensing. See your account administrator if you have questions about your privileges.
Any course video can be downloaded if you are so licensed. Go to the course detail page, using the Video tab. In the DOWNLOAD section, initiate the process using the button: Install Player and Download Video
Microsoft Silverlight is required to be installed. If it is not installed and one tries to download a video, a message will be displayed to install Silverlight.
To install Silverlight, there is a link to do this below the download video link. If you are not certain if Silverlight is installed, this is ok. If you get a message that Silverlight is not installed, simply install it using the link. If you try to install when it is already installed, you will be told this; not a problem.
Macintosh Users Unable to Download
Macintosh users may need to adjust security settings to allow for downloads from unidentified sources. This option is found in Apple menu > System Preferences > Security & Privacy > General tab under the header "Allow applications downloaded from:". Set to Anywhere.
Installation:
Usage:
Downloading and playing the video requires Internet access. Except, a DRM play license can be downloaded in advance of playing the video so that playing the video does not then require Internet access. See Trainer Licensing on the video course’s detail information page, Video tab.
Licensing:
Playing a downloaded video uses the same licensing rules as for streaming. Depending on your overall licensing of the video, you may be licensed for a period of time or for a specific number of "plays". One play is a three hour window where the video can be started and stopped an unlimited number of times and still count as one play.
Change the User Authentication
The user ID used for authentication is the user that was logged into the site at the time the Player was installed. If the user has been removed or is otherwise not active, follow this process:
To transfer to a different PC or Mac, the video files can be moved via copy/paste or similar method. However, the Player needs to be downloaded again. We suggest moving the video only because they are large files and the download takes a long time.
Removing the Player and/or Video Download from your computer
Removing requires that the Player be removed and the Video be removed; two separate processes.
Digital Rights Management (DRM)
All downloaded video is protected by Microsoft PlayReady digital rights management or DRM. This means that the downloaded video is encrypted and needs a “DRM play license” to be downloaded to play the video; it only takes a couple of seconds to obtain this license.
The DRM play license is usually obtained when the video is played and requires Internet access to do this. If Internet access will not be available when the video is needed, use Trainer Licensing.
Trainer Licensing
Trainer Licensing is used when a downloaded video needs to be played when Internet access is not available making it impossible to download a DRM play license at that time. Trainer Licensing allows the user to download the DRM play license in advance of the training session when Internet access is available. See the HELP for Trainer Licensing.
Using the Video in a browser, a clip, a Scorm course, a PowerPoint or other authoring tool
At this time, these features are not supported using downloaded video. All are supported using streaming video.
Troubleshooting
Trainer Licensing is used to download a DRM play license ahead of a training session when the training will occur without Internet access. Click here for help with Trainer Licensing.
System requirements
Video downloads are supported on Windows PC and Macintosh with differences by browser and browser version. Microsoft Silverlight v5 is required.
- PC Users
- Video Downloads are supported in Chrome, Firefox,
Internet Explorer, and Edge with some differneces. All browsers
support playing the video when there is Internet access available while
playing the video.
- Offline playing video without Internet access requires prior downloading Trainer Licenses to a PC or Mac. Trainer License downloads require Internet Explorer 11.
- Mac Users
- All video downloads and downloading trainer licenses requires Firefox 52 ESR release.
Certain features for downloading video are available only with browsers that support plugins. These browsers include Internet Explorer 11 (PC Only), older Firefox releases, and Firefox (PC and Mac) 52 ESR. Note: ESR is an Extended Support Release offered by Mozilla and is recommended over older releases.
For PC users to download DRM licenses in advance to play video without Internet access, one must use Internet Explorer 11 or Firefox 52 ESR.
For Mac users, you must use Firefox 52 ESR to download video and to download video licenses.
To download and install the 52 ESR release, go to https://ftp.mozilla.org/pub/firefox/releases/52.9.0esr/. Select the appropriate WIN32, WIN64, or Mac directory. Select the appropriate language (eg en-US or es-MX). Click on the link, download and install.
Requesting the download
You must have trainer or administrator privileges to use downloaded video or trainer licensing. See your account administrator if you have questions about your privileges.
Any course video can be downloaded if you are so licensed. Go to the course detail page, using the Video tab. In the DOWNLOAD section, initiate the process using the button: Install Player and Download Video
- Using Internet Explorer 11 or Firefox 52 ESR: If the video is already downloaded and installed on your computer, the button will say Player Installed.
- Using Chrome, Edge or current Firefox version: the browser
will not know if the video has already been downloaded or
not. Trying to download again (or repeatedly) will not affect the
computer or your licensing.
Microsoft Silverlight is required to be installed. If it is not installed and one tries to download a video, a message will be displayed to install Silverlight.
To install Silverlight, there is a link to do this below the download video link. If you are not certain if Silverlight is installed, this is ok. If you get a message that Silverlight is not installed, simply install it using the link. If you try to install when it is already installed, you will be told this; not a problem.
Macintosh Users Unable to Download
Macintosh users may need to adjust security settings to allow for downloads from unidentified sources. This option is found in Apple menu > System Preferences > Security & Privacy > General tab under the header "Allow applications downloaded from:". Set to Anywhere.
Installation:
- If Microsoft Silverlight is not installed, you are prompted and required to install it. Once installed, you may need to request the download process again.
- A window will be displayed showing the download progress. These are large video files so please be very patient.
- A message saying "Download Complete" when it is done.
Usage:
- On a PC: To play the video, open the icon on your desktop. A window will open and the video will start playing.
- On a Macintosh, play the video from your downloads, or from elsewhere if you moved it.
Downloading and playing the video requires Internet access. Except, a DRM play license can be downloaded in advance of playing the video so that playing the video does not then require Internet access. See Trainer Licensing on the video course’s detail information page, Video tab.
Licensing:
Playing a downloaded video uses the same licensing rules as for streaming. Depending on your overall licensing of the video, you may be licensed for a period of time or for a specific number of "plays". One play is a three hour window where the video can be started and stopped an unlimited number of times and still count as one play.
Change the User Authentication
The user ID used for authentication is the user that was logged into the site at the time the Player was installed. If the user has been removed or is otherwise not active, follow this process:
- Remove the Player for each video. See below Removing the Player. DO NOT REMOVE THE VIDEO
- From the website, install again. Since the video is already on the computer, it will not be downloaded again. The Player is a very fast download.
To transfer to a different PC or Mac, the video files can be moved via copy/paste or similar method. However, the Player needs to be downloaded again. We suggest moving the video only because they are large files and the download takes a long time.
- Move the Video: this is an optional step that can be used to save time. Video files are located in an ArcLearn folder which can be found on a PC in your My Videos folder or on a Mac in your Movies folder. Move to a similar location on the target computer. Video files can be moved from a PC to a Mac or vice versa, as long as the location is correct.
- Go to the website and download the Player using the same procedure as used in an initial Requesting the Download.
Removing the Player and/or Video Download from your computer
Removing requires that the Player be removed and the Video be removed; two separate processes.
Removing
the Player:
On a PC or Macintosh using Internet Exploerer 11 or Firefox 52 ESR, the player can be removed by right clicking on the Player Installed button on the website; select Remove this Application. Or, use one of the following methods that do not require use of the website:
On a PC or Macintosh using Internet Exploerer 11 or Firefox 52 ESR, the player can be removed by right clicking on the Player Installed button on the website; select Remove this Application. Or, use one of the following methods that do not require use of the website:
- On a Windows PC, the player can be removed using the Control Panel and Programs/Features just like removing any program from the computer.
- On a Macintosh, move the video player that is located in your downloads (or elsewhere if you moved it) and put in the trash.
- On Windows PC, the videos are located in your My Videos folder and the ArcLearn subfolder. Delete the sub-subfolder with the video item number. If you are deleting all ArcLearn videos, you can delete the ArcLearn folder and all of its contents.
- On a Macintosh, the videos are located in your Movies folder and the ArcLearn subfolder. Move the subfolder with the video item number to the Trash. If you are removing all ArcLearn videos, you can move the ArcLearn folder and all of its contents to the Trash.
Digital Rights Management (DRM)
All downloaded video is protected by Microsoft PlayReady digital rights management or DRM. This means that the downloaded video is encrypted and needs a “DRM play license” to be downloaded to play the video; it only takes a couple of seconds to obtain this license.
The DRM play license is usually obtained when the video is played and requires Internet access to do this. If Internet access will not be available when the video is needed, use Trainer Licensing.
Trainer Licensing
Trainer Licensing is used when a downloaded video needs to be played when Internet access is not available making it impossible to download a DRM play license at that time. Trainer Licensing allows the user to download the DRM play license in advance of the training session when Internet access is available. See the HELP for Trainer Licensing.
Using the Video in a browser, a clip, a Scorm course, a PowerPoint or other authoring tool
At this time, these features are not supported using downloaded video. All are supported using streaming video.
Troubleshooting
- Download option is missing in the course’s detail page, video tab: You do not have proper licensing or you do not have either trainer or administrator privileges. See your account administrator if you have questions about your privileges.
- Missing download buttons: this occurs if the Silverlight plug-in is blocked in your browser.
- Failed to acquire license message: could be:
- Your license for the video might be expired.
- Your Internet connection is lost.
- User ID used to install the Player may no longer be active. See Change the User Authentication above.
- Download stalls and becomes unresponsive: This will happen if the computer hard drive does not have sufficient space to store the video. These videos are very large with most over 100MB and some much larger.
- Licensing failed: usually the problem is a lost Internet connection. Verify the connection and try again.
- Downloading failed: happens if the Silverlight option to enable download and updates to components is turned off. Right click on the video window and select Silverlight. On the Silverlight configuration screen, click on the Playback tab. Check the checkbox for Enable download and updates to components required for protected content playback.
- Problem with Shortcut: Generally happens if Silverlight has been removed from the computer. Install Silverlight again and try again. Here is a link: https://www.microsoft.com/getsilverlight/get-started/install/.
- Ugly Script Error Messages
These are caused when Silverlight is disabled in Internet Explorer. Regardless of the browser that you use for the download, see Tools and Manage Add Ons. Show All Add Ons. Find Silverlight under Microsoft Corporation. Set to Enable.