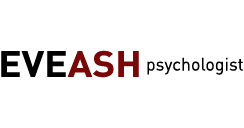Click on the heading of interest ... information will be presented.
-
There are three reasons why you might want to specify the External IP addresses of your networks:
- Any access to the website from the specified network(s) will show a Client Branded "skin" which could include your logo, your company colors, and a private home page message.
- Any video access from your registered IP address will be considered to be authenticated without additional user credentials.
- Any new registration by an employee from your network will automatically be associated with your account.
- This had no effect in most circumstances. It is only used for accounts specially setup by the website vendor where individual logins are not required. In such a case, the web site is not used for e-learning courses, but only for classroom video.
-
Privileges give certain users with more capability and access than others. On the web site, those with fewer privileges will simply not see certain links or features available to those with higher privileges.
Employee (default) Standard site access privileges Trainer (training coordinator) Standard site access plus training coordinator privileges Administrator Standard site access plus training coordinator plus administration privileges
Administrators have full access to all site features including the features under the administration menu drop down on the menu bar. These are Site Administration, Current Licenses, and Contact Us. Site Administration includes features that are used to control the overall functionality of the account. Also included are all features associated with the Training Coordinator and Employees.
Training coordinator privileges include the features included under the course coordination menu drop down on the menu bar. The training coordinator can assign courses to Employees, list Employees to view activity and scores, run reports, and add/remove Employees from the account. This level of privilege includes the ability to view both licensed and non-licensed video programs and courses which can be previewed.
Employee privileges include the full capability to take courses including all features under the Your Courses menu drop down on the menu bar. Employees can not view any information about non-licensed video programs or courses. Employees can not preview video programs or courses, but this is generally not necessary for Employees.
On the Site Administration page, click on the assign privileges heading: A list of users who have advanced privileges is displayed. To add a new privileged user, enter the e-mail address of the user and the privilege level. To revoke privileges, either change the privilege level or click on the remove icon to revert to a Employee privilege level. -
Anyone who registers on the web site can do so, but this does not automatically assign the e-mail address to your account. This is often the case if a Employee registers from home or outside the company network.
There are no registration problem if a) your network IP address is registered and the person registers on their own from within the network, or b) the person is registered by a administrator or training coordinator using the course coordination add/remove Employees features.
To associate an e-mail address with your account which is not currently associated, use the associate remote user addresses on the Site Administrator page. Enter the e-mail address and click on add.
note: in some reasonably rare cases, this option will not work. In such cases, contact Us for assistance. -
On the Site Administration page, click on the edit assessment preferences heading: controls available to you are listed.
Assessment preferences--what counts as a passing score for the tests--are set to the default settings when your contract is initiated. The default is: 80% accuracy achieved in four attempts or less.
If you choose, you may change:- the number of attempts allowed a Employee to pass an assessment (if the Employee does not pass in the number of attempts allowed, the course will be set as complete with a "failed" result)
- the passing score percentage
- the number of questions to answer (the default is 10)
-
On the Site Administration page, click on the allow miscellaneous preferences heading: controls available to you are listed.
Employee profile changes - You may also allow Employees access to the Your Account fields to edit their name/address settings.
Days to display - You may set how long a completed course will remain in a Employee's Your Courses list. After this number of days, the course is hidden and can only be viewed by a course coordinator or administrator using the Search Employees feature. If set to zero, the default value of 30 days will be used.
By default, these preferences are not active at setup. Preferences chosen here apply to all Employees. -
Employees will have a "Contact Help" option which creates an e-mail from the Employee to a central resource.
On the Site Administration page, click on the designate help desk preferences heading: designate your help desk preference for name, e-mail address, and phone number. This information will be displayed on the Contact Help page for your Employees. -
Using the Search Employees page, one can find a Employee(s) in order to work with the Employee's list of courses and the Employee's account information. Use the selection criteria to find the Employee(s) of interest and then click on the Account or the Courses button.
One enters information in the selection criteria; then presses the Search button. A list of the Employees is displayed. Use the selection criteria as follows:Group There will be a drop down of the available groups. See the Manage Groups in this FAQ for details. Department Use the department dropdown to select those assigned to a specific department. Name Enter any part of a person's first or last name. Any partial match will cause the selection. The search is case insensitive. E-mail address Enter any part of a person's e-mail address. Any partial match will cause the selection. The search is case insensitive. Job Title Enter any part of a person's job title. Any partial match will cause the selection. The search is case insensitive.
Once the list is displayed, one can sort the list using the sort-able columns. Click on the column heading to sort the column. -
Using the Search Employees page, the training coordinator can find the Employee(s) of interest. In the list, click on the Account button to work with the Employee's account information.
The Employee's Your Account information can be viewed and changed. This includes the Employee's e-mail address, password, e-mail preferences, name and address information. This is the same information that the Employee him or herself can view and change. -
Using the Search Employees page, the training coordinator can find the Employee(s) of interest. In the list, one can click on the Courses button to work with the Employee's courses.
The Employee courses screen is very similar to the Employee's Your Courses screen. The training coordinator can use the selection criteria, the sorting capability and the removal function in the same way as the Employee. When one's mouse is rolled over a course, the course information is displayed including the performance dates and the test scores.
Use the selection criteria to limit courses displayed. Use the Course Type, the Course Status and the Removed Courses to drill down to the desired information. The removed courses option of 'show' will allow for the display of courses and course information which was previously removed by either the Employee or the training coordinator.
Course information displayed includes:- Course name and description
- Course type
- Date added to the Your Courses list
- Date the Employee first started the course
- Target completion date (if assigned by the training coordinator)
- Pre-test score
- Post-test score
- Course status (such as not started, in progress, passed and failed) and status date
Additional notes:- The removed courses can be viewed and actually added back into the Employee's Your Courses list. There is a selection for showing or hiding the removed courses. If the course is removed, click on the PLUS sign to add the course back.
- Any course can be removed from the Employee's Your Courses list. Employees have the ability to remove their personal selections but not the training coordinator's assigned courses.
- Hidden courses can be viewed; these are completed courses that exceed the accounts timeframe for hiding such courses. The default is 30 days after a course is completed but can be changed by the account's Administrator.
- Note: one can not launch a course from this page.
-
Using the Manage Groups page, one can group Employees or group courses in any way that is useful to you for later use. You will name each group and then use the group name in various other pages to quickly recall the list of Employees or courses as a group.
The Manage Groups page has two tabs with one working with Employees and one working with courses. The groups for either are worked with independently and have no relationship with each other.
The top of the Manage Groups page displays a list of existing groups. Click on the delete icon to remove the group. Click on the Modify Group button to move all entries to the Selected items (right side) pane. The group can be modified by adding more entries or removing entries and then saved as either a replacement of the group or addition of a new group.
Employees or courses can be added to an existing group or to a new group by using the selection criteria. Use the selection criteria to display entries into the Unselected items (left side) pane. Then, drag/drop entries to the Selected items (right side) pane. One can also use the Arrow icons to move entries to and from the two panes instead of dragging and dropping. Groups of entries can be moved together by highlighting multiples using normal Windows Ctrl-click or Shift-click techniques. -
The training coordinator needs to do three things and these correspond to the tabs on the Assign Courses page:
- Select one or more Employees
- Select one or more courses
- Assign the courses to the Employees.
How to Select Employees in the Course Assignment Tool?
Use the selection criteria to select Employees. The criteria would be a) pre-defined groups, b) department, c) Employee name, d) job title, and e) e-mail address. Click on the Search button to list all selected Employees in the left side pane. Of these, you can either drag/drop or you can press the arrow to move Employees to the right side selected Employees pane.
How to Select Courses in the Course Assignment Tool?
Use the selection criteria to select courses. The criteria would be a) pre-defined groups, b) category, and c) keyword. Click on the Search button to list all selected courses in the left side courses pane. Of these, you can either drag/drop or you can press the arrow to move courses to the right side selected courses pane.
How to Assign Courses in the Course Assignment Tool?
The preliminary tasks of selecting one or more Employees and selecting one or more courses must be completed. See the tabs for Select Employees and Select Courses to review or change your selections.
Using the assign courses tab, select the course selection type of either Recommended or Required. You can optionally set a target completion date.
You can optionally send an e-mail to all selected Employees telling each Employee that these selected courses have been added to their Your Courses list. The e-mail will list all selected courses. To send an e-mail, click on the Send e-mail to Employees check box. A text box will open for you to add your own personalized message to the e-mail.
When ready, press the Assign Courses to Employees button. Note: an email will be sent to you to document the courses list and the Employees list. -
On the add/remove Employees page, click on the register a user heading: enter the e-mail address, the name, and optionally the person's job title and department. The user's account will be active immediately.
The organization drop down will default to the primary account address. If there are other account addresses on file, These are displayed as "organization in city" in the drop down list. Use the "New Location" entry in the drop down to add a new account address; this will open up the display to the additional fields for this purpose. tip: set the country if not the USA to format the remaining fields for the country specific address formats.
The new user will reveive a e-mail to confirm the new registration. The e-mail will have the site generated password for the user. It is suggested that new users change their password using the Your Account screen after receiving the new registration confirmation.
Optionally the new user can obtain his or her password by using the Lost Password procedure; start to log in by entering the e-mail address. Click on 'e-mail your password'. -
On the add/remove Employees page, click on the upload users heading: upload an Excel spreadsheet to the website which will add groups of users in one step.
Full instructions are found on the template Excel file including the format and columns required in the spreadsheet. Click on the download xls template button. Excel will open.
To upload, click on the attach xls files button which opens up a standard open dialog box; you will search and find the Excel file on your computer or network. Once selected, the file name is listed on the page. More Excel files can be uploaded in one step if necessary. Use the remove link to remove the Excel file from the list or use the clear xls files button to remove ALL Excel files from the list.
Before you upload, decide if you want the web site to send each person a confirmation e-mail with the account information; if so, check the check box. Then, click on the upload xls files to system button. - On the add/remove Employees page, click on the remove users heading: enter the user's e=mail address and click on the remove icon.
-
There are a number of reports available with limited selection criteria. The reports are typically available as either a PDF or an Excel file to be displayed on your screen. The reports are:
- Video Program Usage by Person
- Video Program Usage by Person
- Video Program Usage by Program
- List of Authorized Users
- List of Currently Licensed Courses
- Self Study Course Usage by Person
- Self Study Course Usage by Course
- Self Study Course Usage / Department
- Self Study Course Usage / Locale